Working with Report Orders
Introduction
This page teaches the basics of ordering ad hoc reports to any Cinnamon user, from casual users to specialists and technical support staff. Furthermore, it introduces reporting specialists to setup and maintenance of stored orders.
Related pages
This guide assumes you are already familiar with the concepts covered in the below pages:
Working with Ad Hoc Orders
Introduction | |
Ad Hoc orders provide a lightweight, self service option to generate reports. They are aimed a wide range of users, from non-specialists to experts. Once ordered, Cinnamon immediately starts to create the result. Whether you are a portfolio manager looking to get a preview of next month’s report, or a reporting specialist wanting to try out the latest features Cinnamon offers, the Ad Hoc Order is the ideal option for you. | |
Enter and run an Ad Hoc Order | |
The web order interface can be used to run ad hoc orders. Cinnamon only requires four fields to run a basic report: portfolio’s ID, the report type, language and reporting date. Enter the desired values and click submit to start the production. To generate multiple reports, simply change the parameters and click submit again. It is possible to run multiple reports at the same time. | 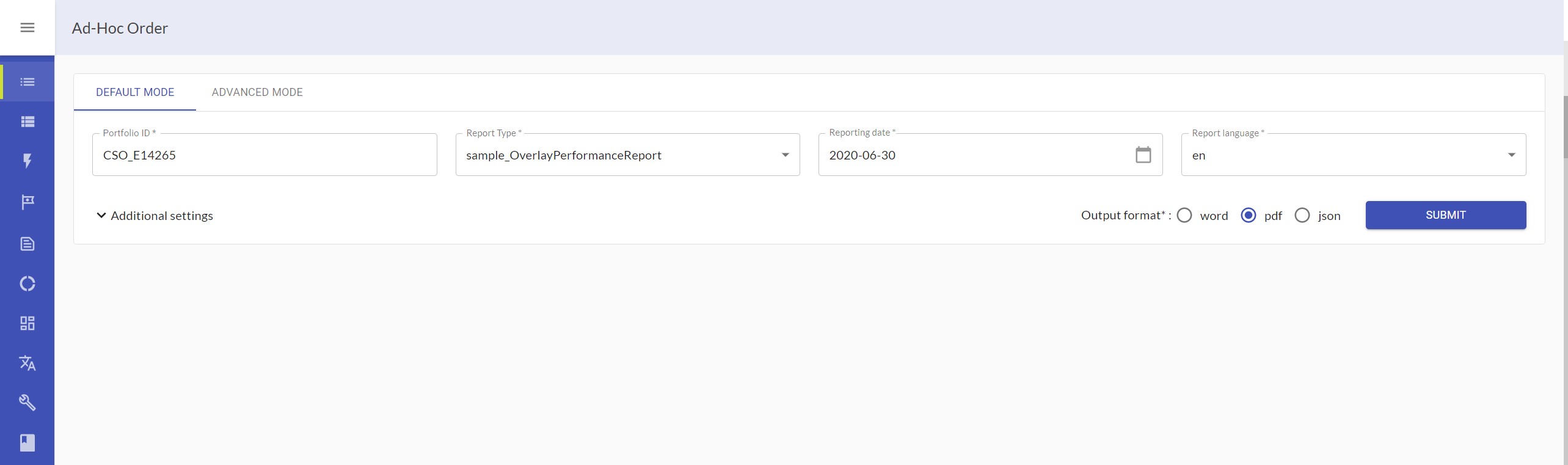 Ad Hoc Order - enter ad hoc order details |
The results are shown in a table below the form. As soon as the status shows that the report is completed, click on the button on the right side of the row to download the report. Each report created during a session will show up there, along with a list of any issues that occurred during the creation. | 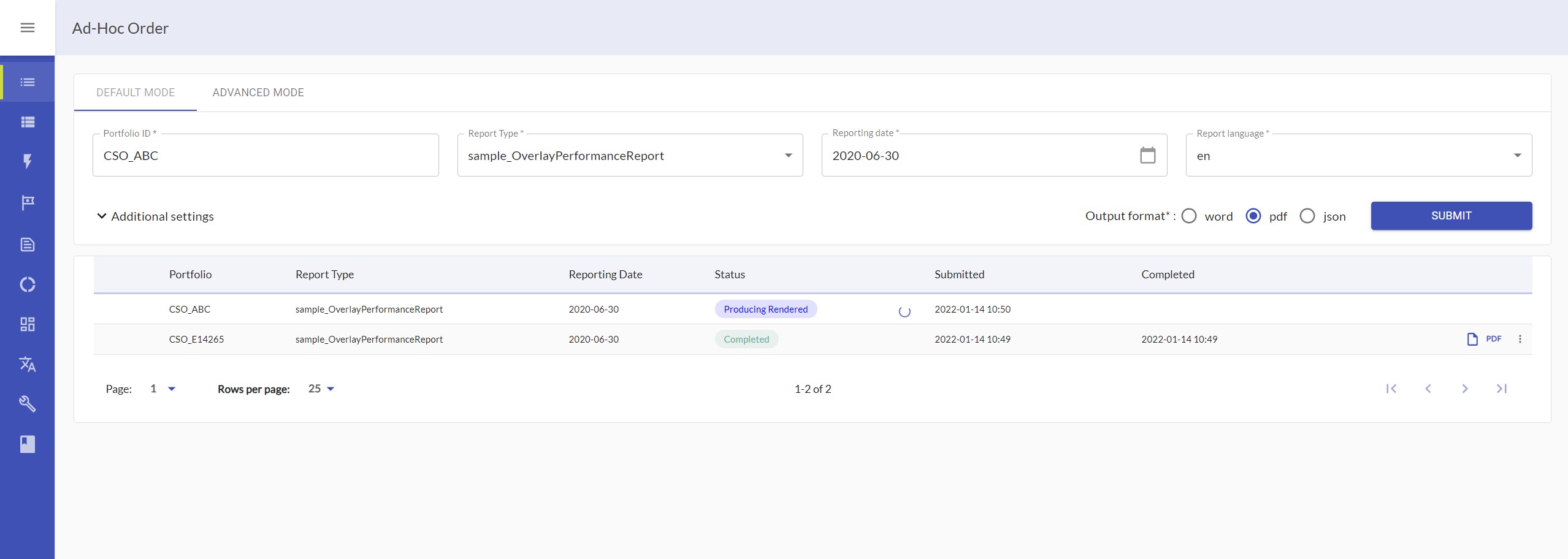 Ad Hoc Order - Result view |
For a more fine tuned report, the order can be further customized under Additional settings. For example, it is possible to only show net returns, hide certain chapters, or change the segmentations that are used. | 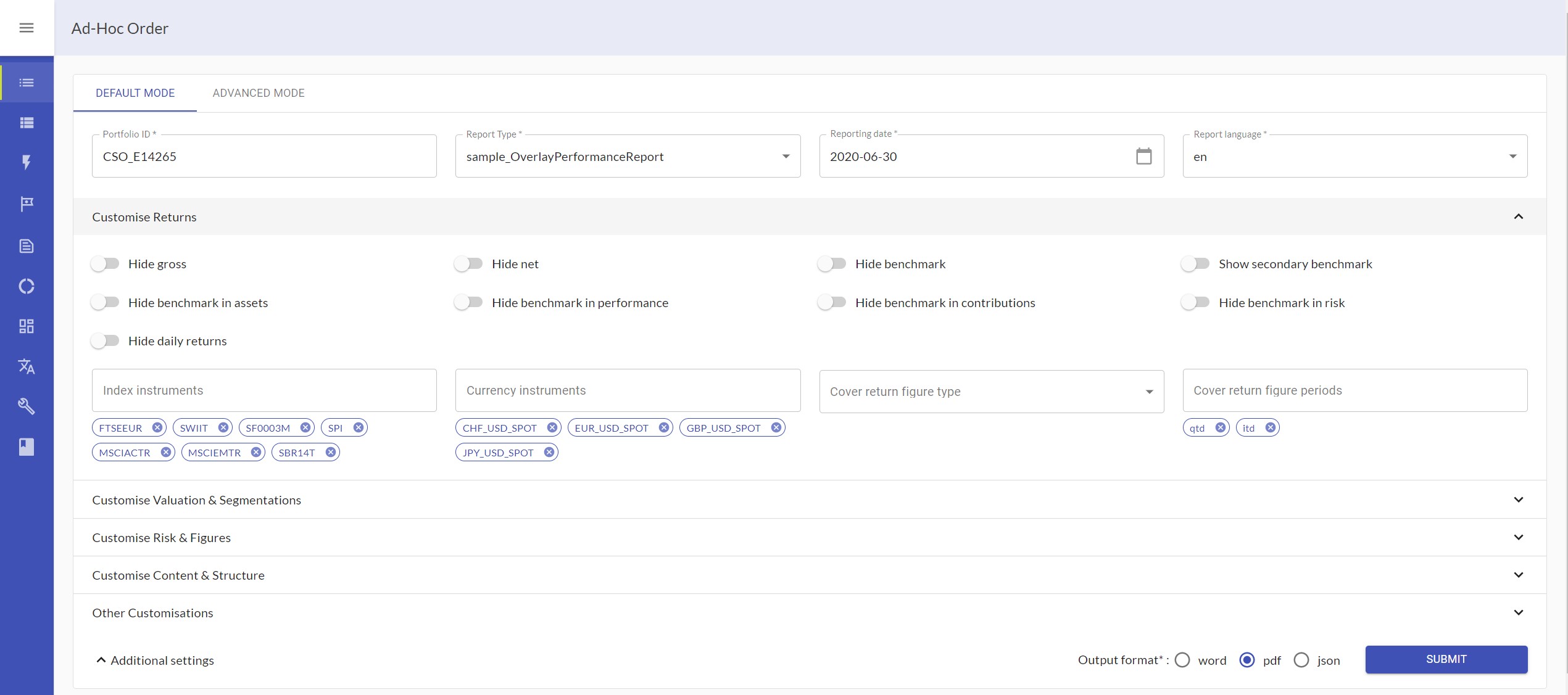 Ad Hoc Order - Additional settings |
Working with Stored Orders
Introduction | |
As the name suggests, stored orders are persisted in Cinnamon. This can be used by reporting specialists to create orders that should to be executed repeatedly. They can be set up to run automatically, and are created in advance, rather than on-demand. All stored orders can be triggered manually by reporting specialists. This can be used to test the setup of the order, or to run reports that are not configured to run automatically. Stored orders are created and managed from the Report Order Management UI. | 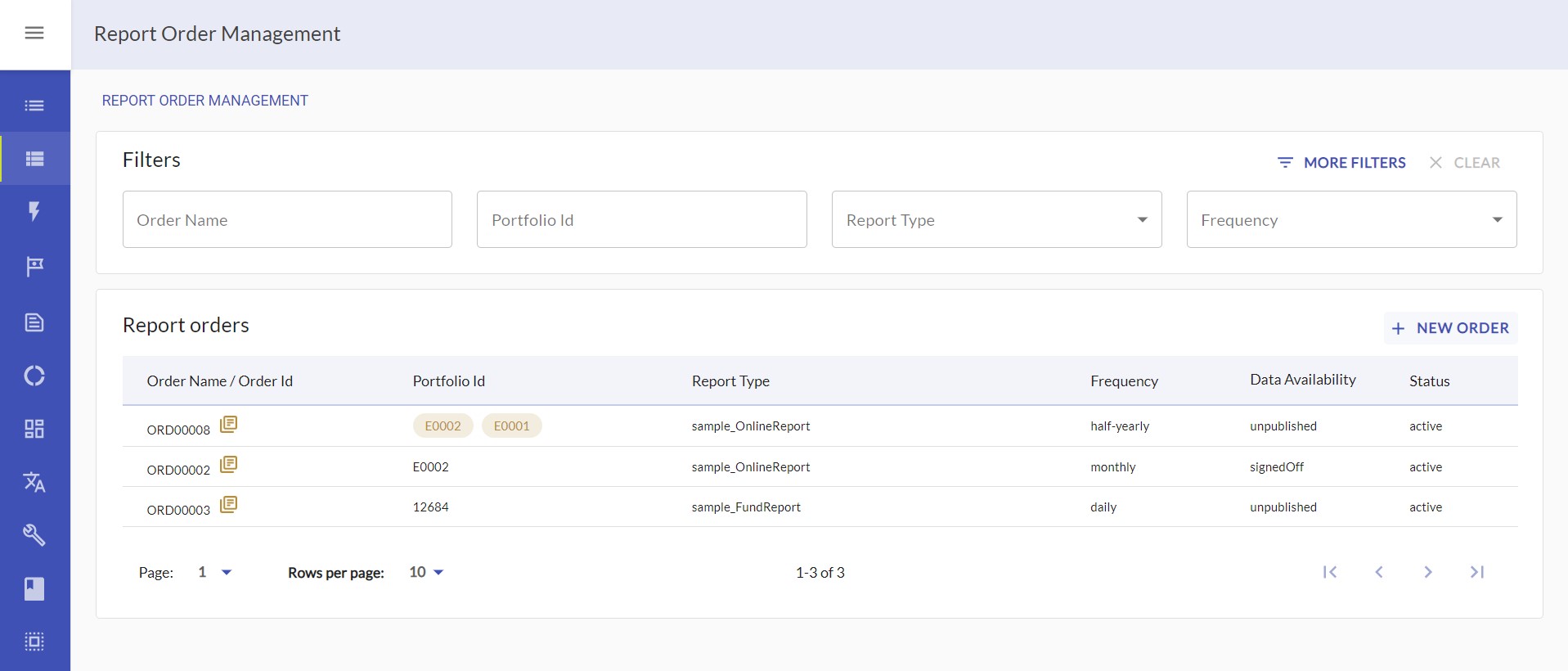 Report order management UI |
A stored order that is configured to run automatically is called a scheduled order. The automatic scheduling can be configured to depend on periodicity and whether data of a sufficient quality is available. You can also provide a start and end date for scheduling. There are plenty of applications for scheduled orders in every step of the reporting process. Cinnamon allows you to both tailor quarterly reports to each individual institutional client, as well as mass customizing monthly reports for thousands of retail clients. Keep your portfolio managers well informed with daily reports in an online portal. Or, do the same for your clients, while making sure they only see verified data. | |
Batch orders are a special flavor of stored orders. One batch order yields multiple reports. This facilitates maintenance, if there are several reports that differ only slightly. A typical use case for this is fund factsheets. A single share class often has many reports with only small differences, depending on the type of investor they are aimed at. | |
Set up a new manually triggered order | |
Open the report order management UI. To create an order, click on “New Order“. | 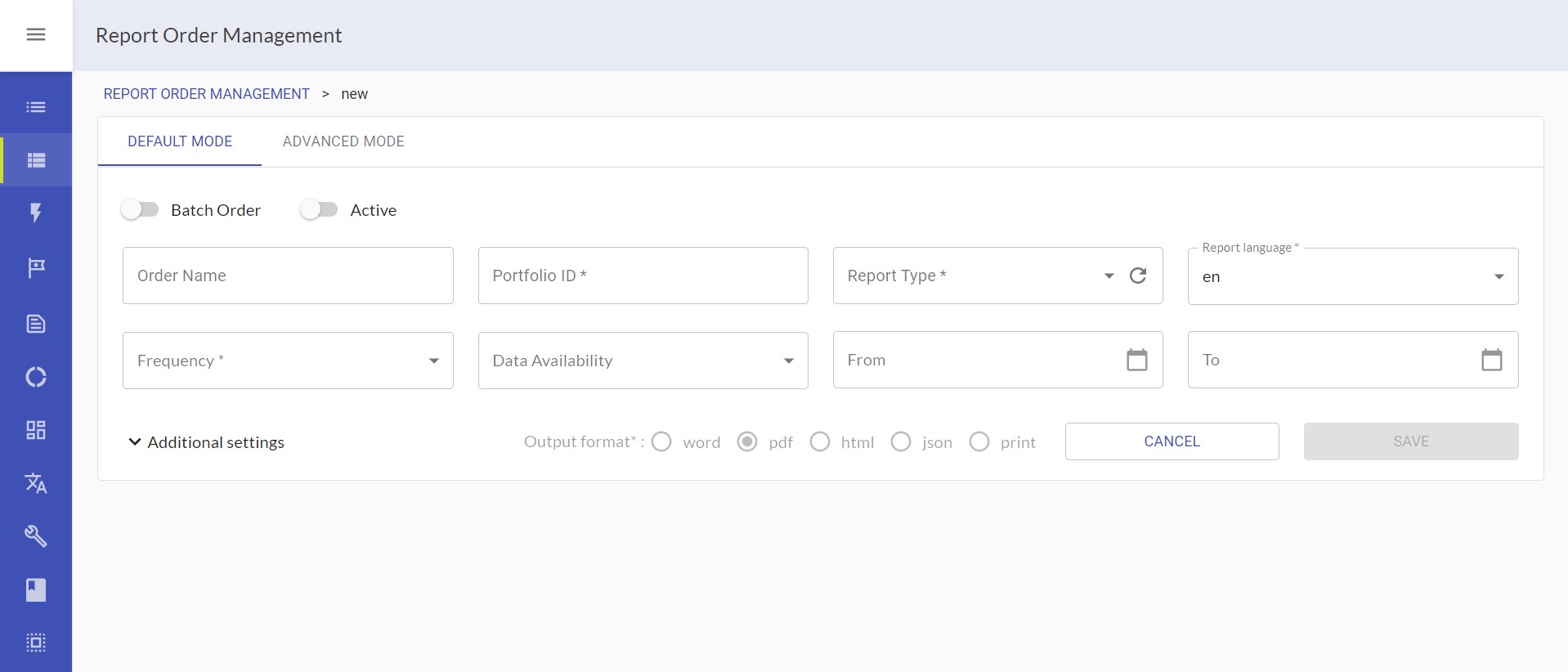 Manually triggered order - Blank new order |
Four parameters are required to set up a scheduled order: portfolio ID, report type, language and frequency. Set frequency to manual to run the report only when triggered by a user. Enter the other required fields, as well as any additional parameters for your order. Give it a name, and click on save. | 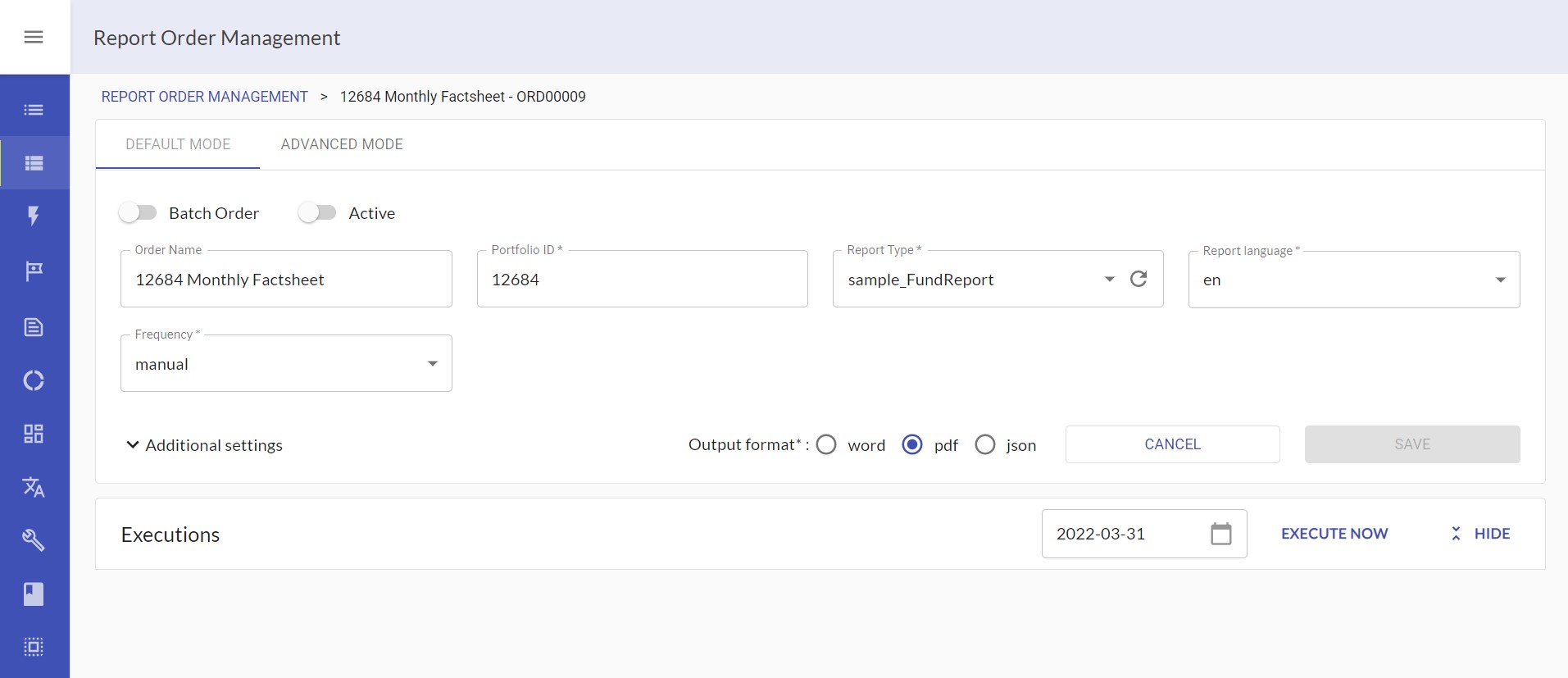 Manually triggered order - After saving |
Set up a new scheduled order | |
Open the report order management UI. To create an order, click on “New Order“. | 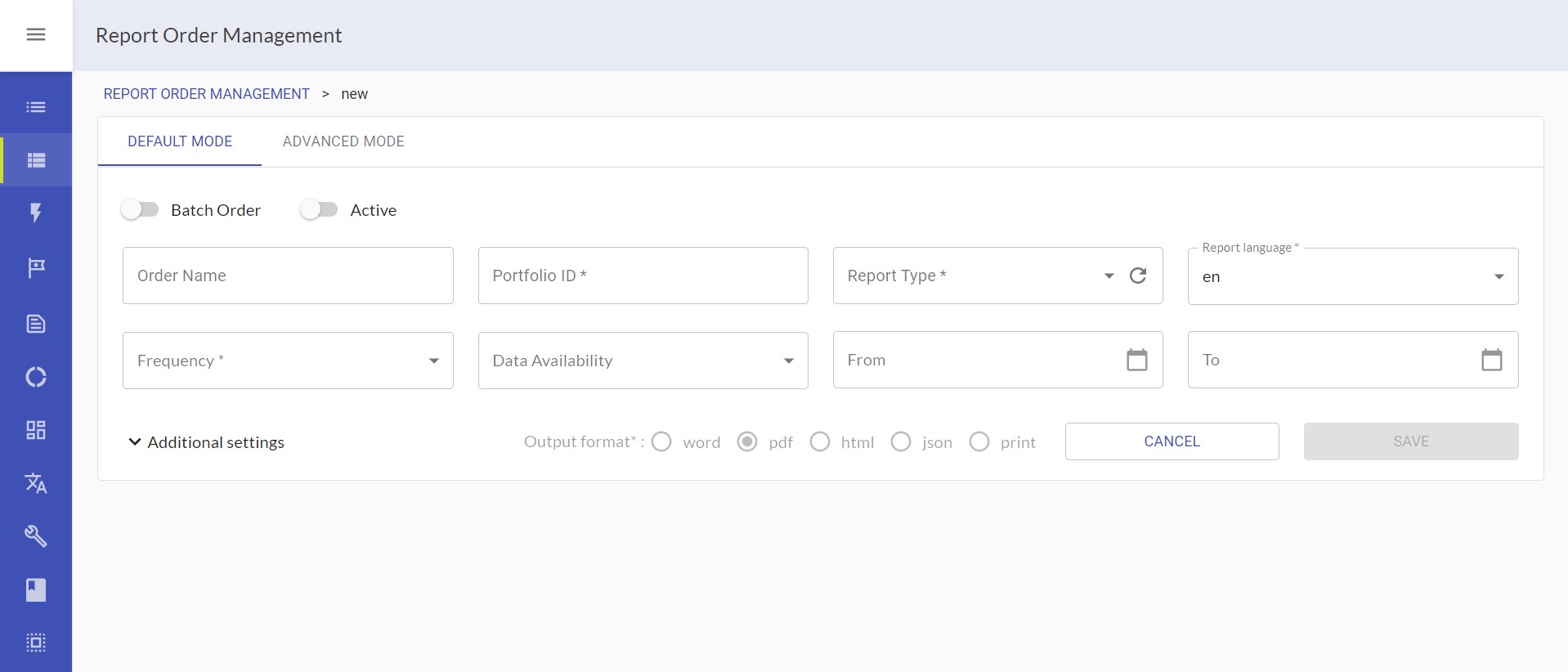 Scheduled order - Blank new order |
Enter the required fields portfolioID, reportType and language. Choose a period-based frequency, for example monthly. Now, select your desired data availability to determine the minimal data quality for this report. Depending on your specific reporting process, this can for example be used to prevent clients from seeing that it has not yet been signed off by their portfolio manager. If you only want the report to be automatically scheduled from or until a specific date, enter those dates into the respective pickers. Select any additional settings you like and give the order a name. Note that the newly created order will only be considered for scheduling, if you set the “Active” flag to true. Click on save. Your order is now ready to be picked up by Cinnamon’s scheduler. | 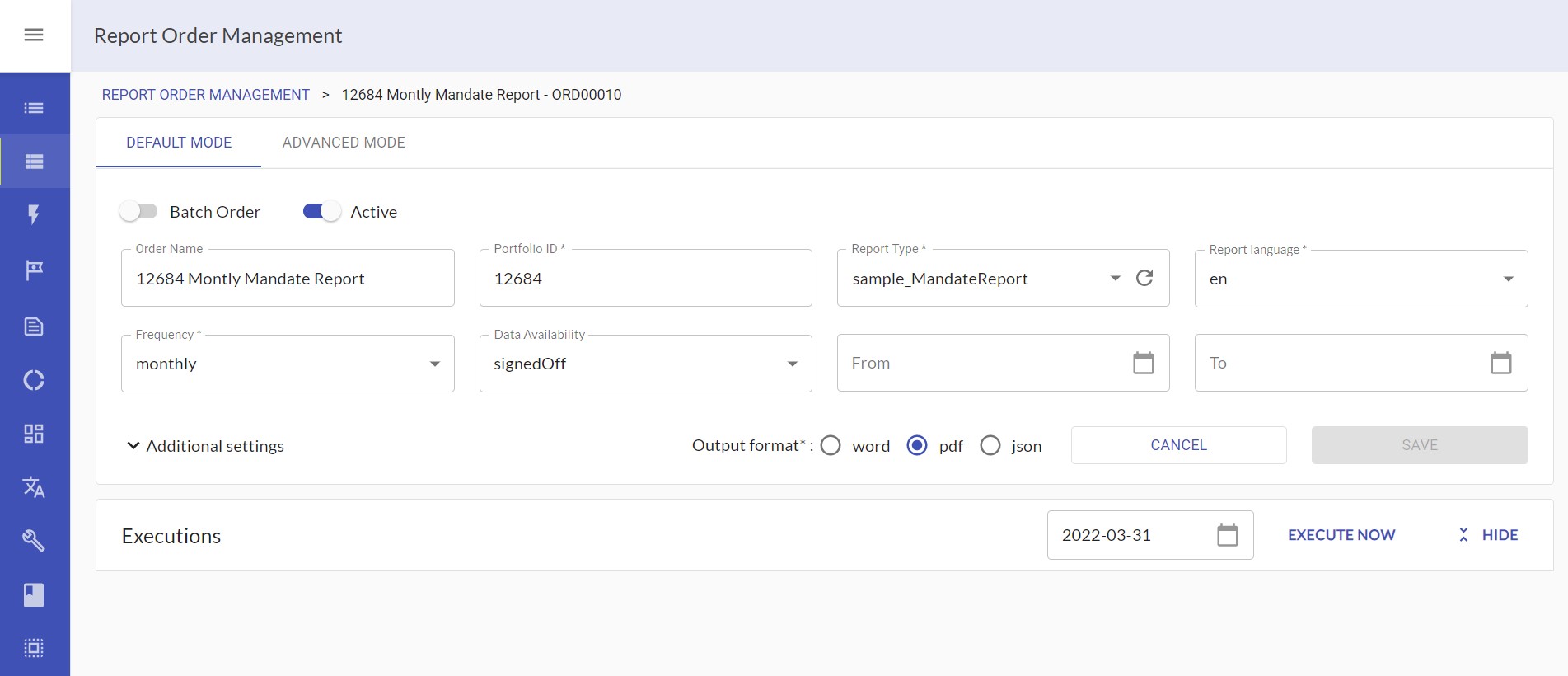 Scheduled order - After saving |
The scheduler frequently compares the latest data to the reports that should be produced. If it finds data for a date that should have a report, and the newest produced report is older, it will be picked up for production. Note that the scheduler does not fill gaps: If new data for a daily report becomes available for several days at once, only the most recent reporting date will be produced. | |
Cinnamon will choose the ultimo date for monthly or longer periods. If, for example, the last day of a month is a weekend or a bank holiday, Cinnamon will use data for last working day of the month. | |
Set up an order once | |
Orders can be set to be scheduled once. This is equivalent to a daily scheduled order with start and end date set to the same day. | |
Open an existing order or create a new one. Set the frequency to once. You now can select the date you want this order to run on. Click on save. |  Order scheduled once - After saving |
Modify an existing stored order | |
Open the order overview and find the order you want to modify in the table. The list of orders can be filtered by various properties to help you with your search. Click on the order you want to change. | |
Make your changes and click save. If you want to discard your changes click cancel instead. | |
Manually trigger a stored order | |
To trigger an order, open the report order management UI. There, open an existing order. Alternatively, create a new order and save it. | |
Select a reporting date and click execute now. |  Manually trigger a stored order - Producing a report |
Once the report has been completed, you can view the result by clicking on the button on the right side of the row. | 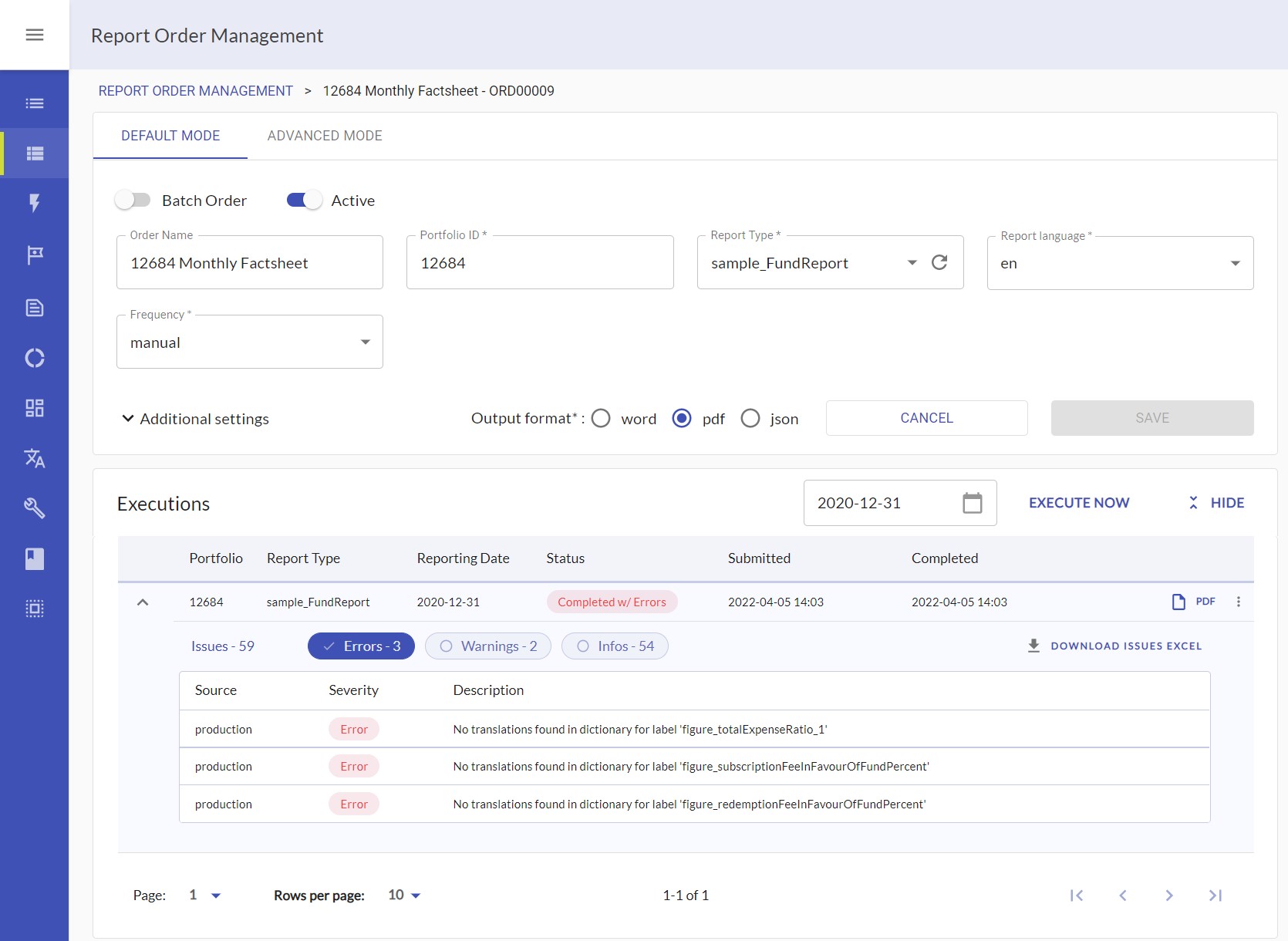 Manually triggering a stored order - After report production |
If any Cinnamon found any issues during the creation of the report, you can click on the arrow to view them in a detailed list. This list can be downloaded in Excel format. | |
Set up and trigger a batch order | |
To set up a batch order, see the instructions under Working with Report Orders: Batch Orders | |
